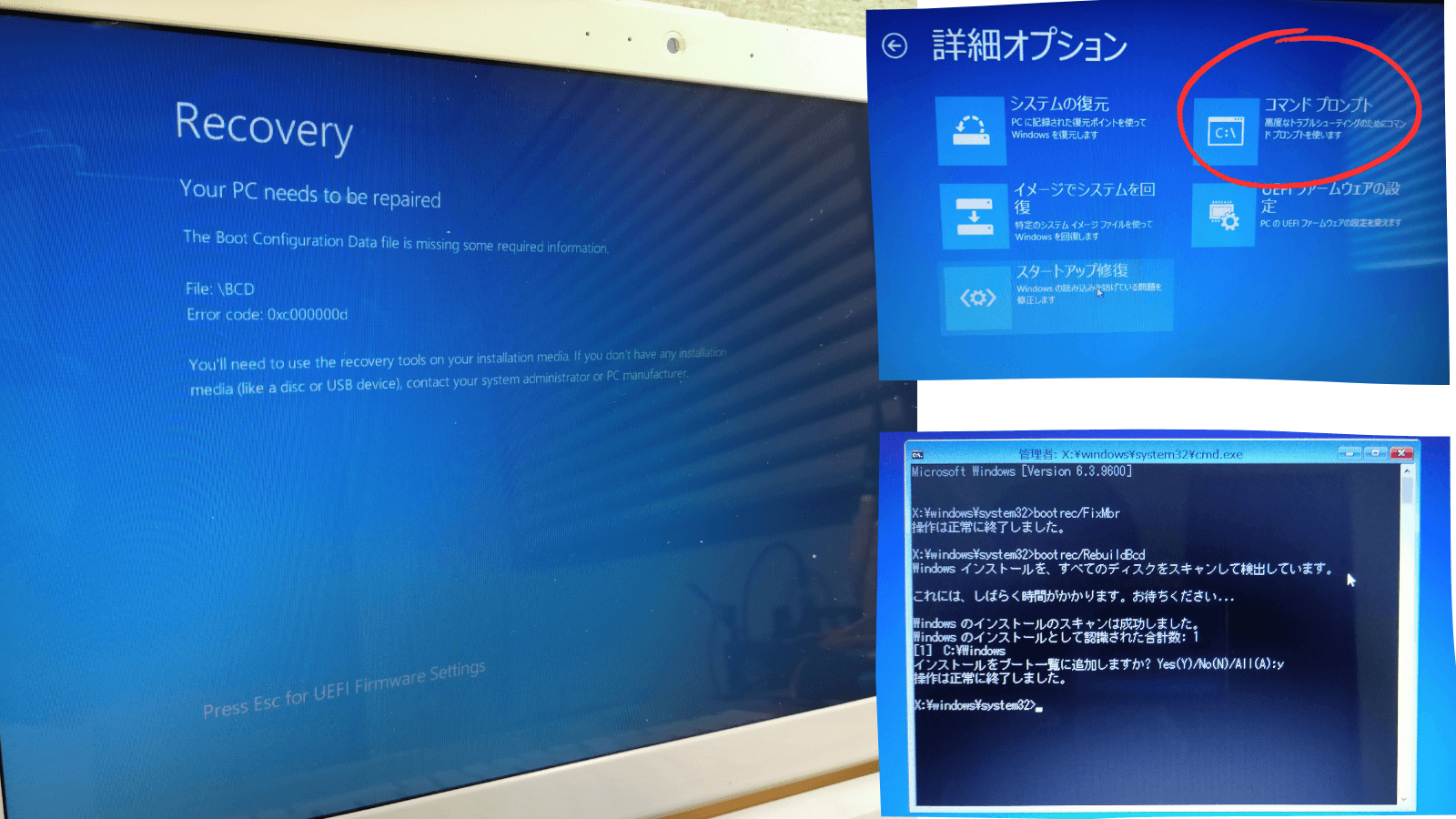悩んでいる子ねこ
悩んでいる子ねこブルースクリーン(BCDファイル破損)でWindowsが立ち上がらないのですがいろんなデータも消失するのかな?
 ねこ先生
ねこ先生この記事ではブートセクタの修正を行いデータを失うことなく正常起動できるようになったので備忘録として修正する方法を紹介します。
ノートパソコン:東芝 dynabook T45/NGY
プリインストールOS:Windows 8.1 Update (64ビット)
BCDファイル(ブートセクタ)の修復
Recovery
Your PC needs to be repaired
The Boot Configuration Data file missing some required information
File:\BCD
Error code:0xc000000d
起動設定を保存しているBCD(Boot Configuration Data)ファイルが破損した表示メッセージです。
Windows 8.1、Windows 10、Windows 11などのパソコンは、コマンドプロンプトを立ち上げられるとBCDファイル(ブートセクタ)の修復を実行できます。
東芝ダイナブックなら以下の方法でWindowsインストールメディアを作成しなくてもコマンドプロンプトを立ち上げられます。
もちろん起動できるWindows10 があれば簡単にUSBメモリまたはDVDディスクでインストールメディアを作成することができますのでインストールメディアからコマンドプロンプトを立ち上げることもできます。
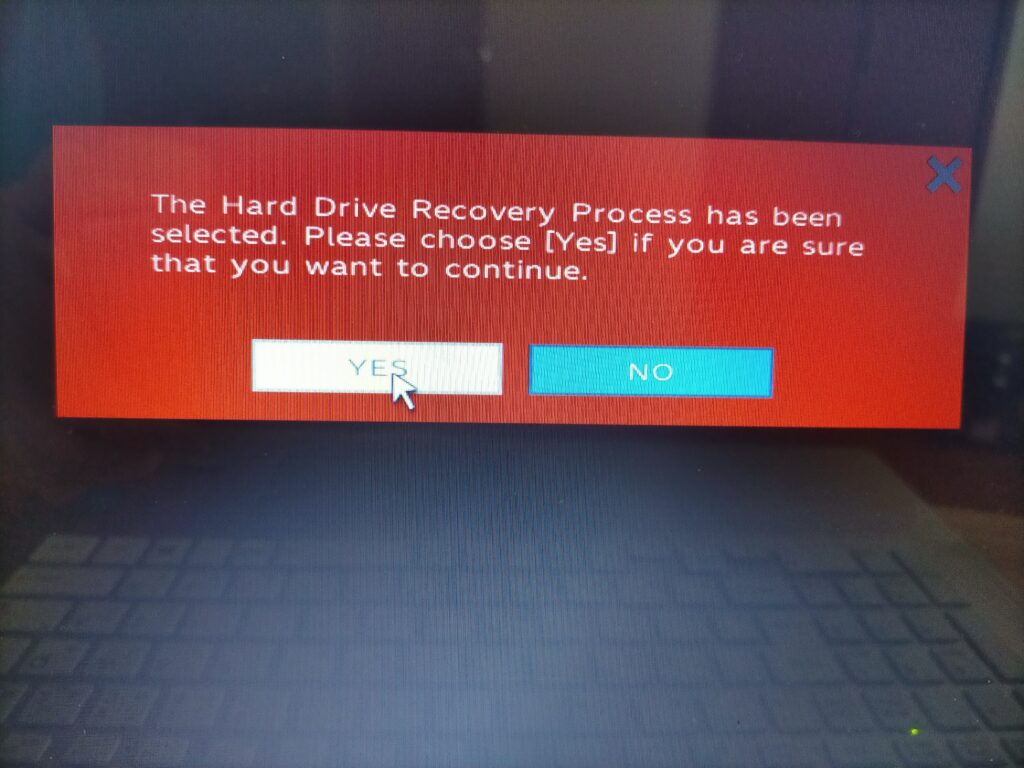
写真を撮り忘れたのですが、確かキーボードレイアウトの選択画面がこの順番で現れました。
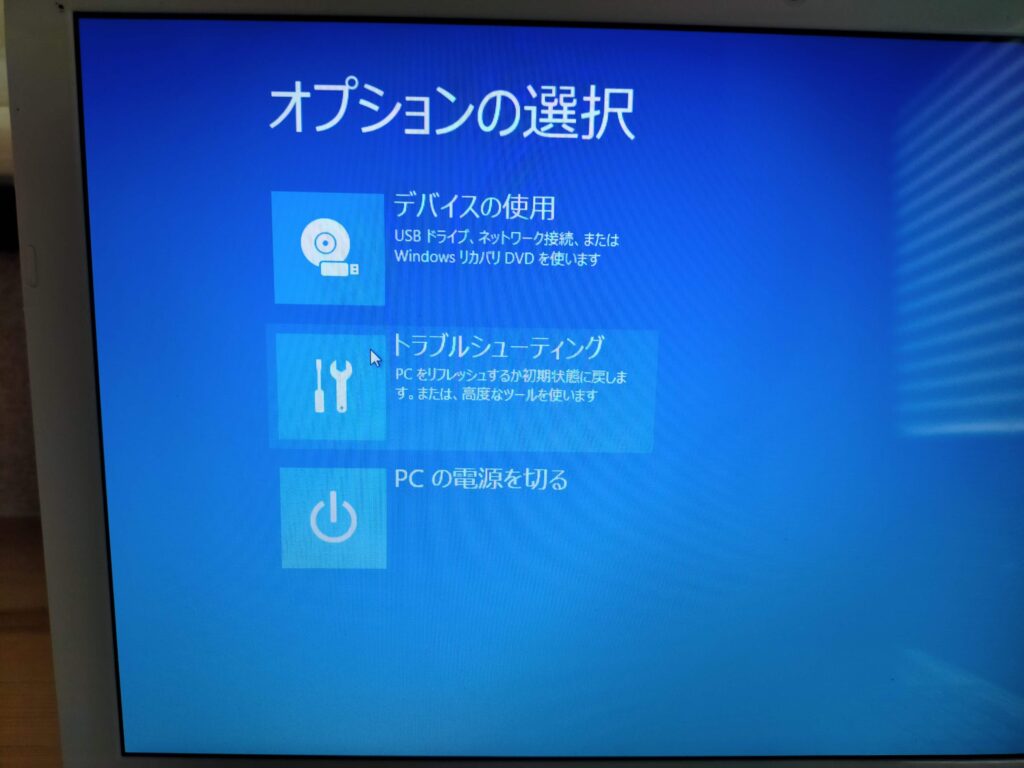
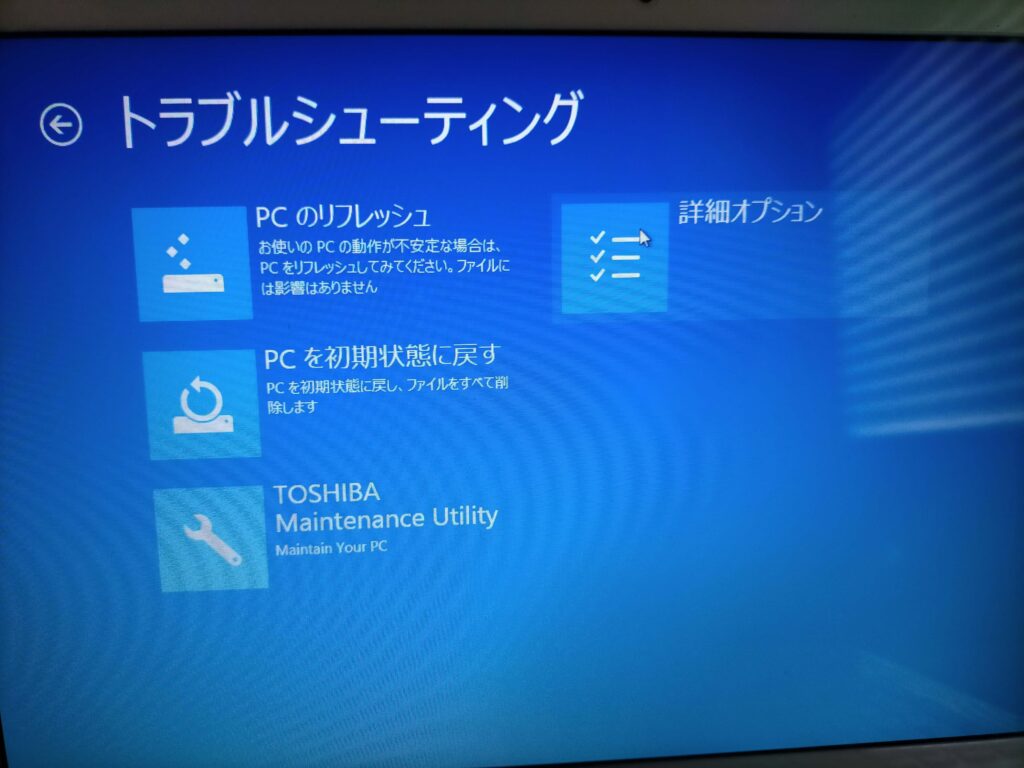
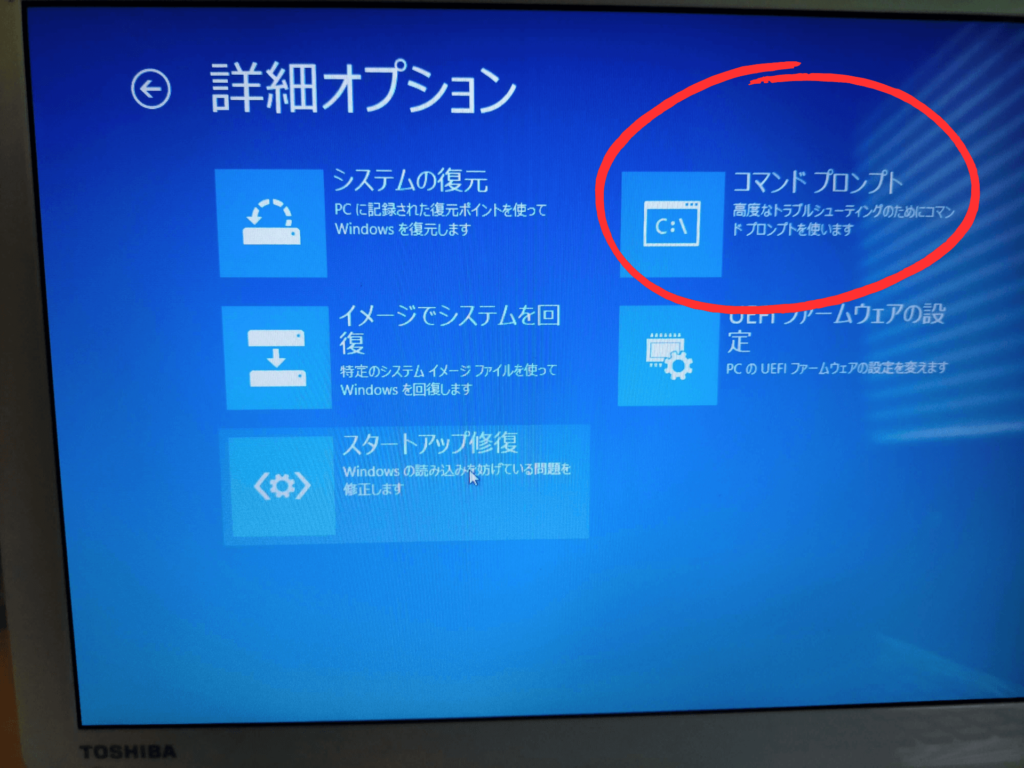
bootrec /FixMbr と入力してキーボードの「Enter」を押す
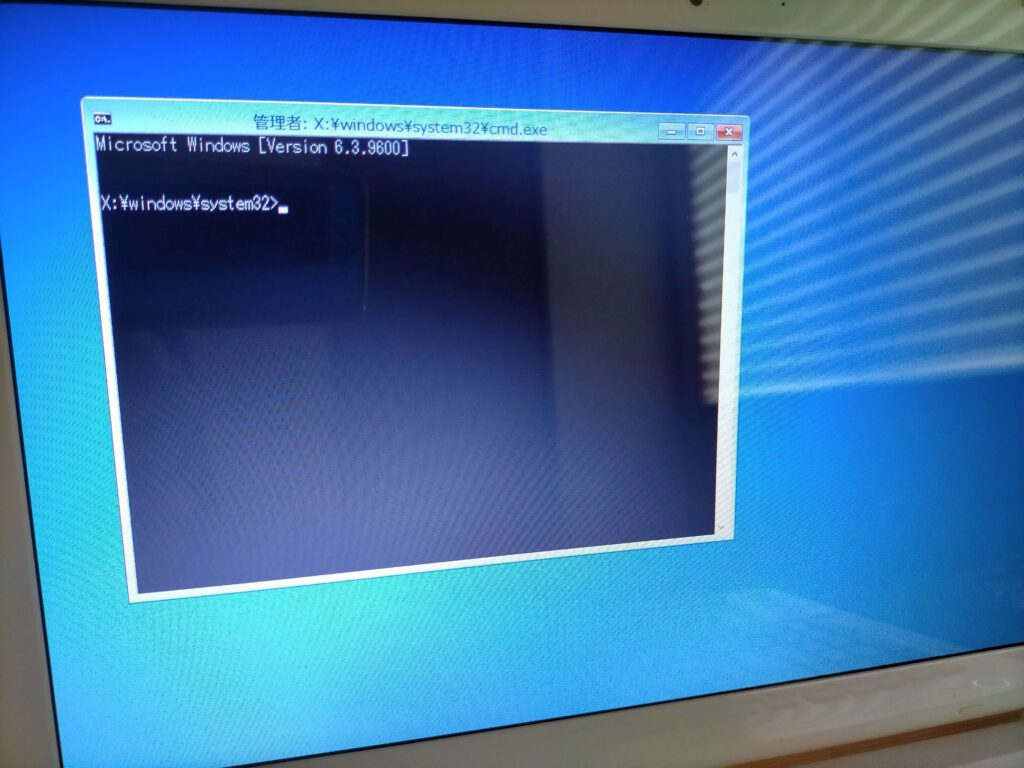
bootrec /FixMbr と入力してキーボードの「Enter」を押すと、システムパーティションのMBRを上書きします。
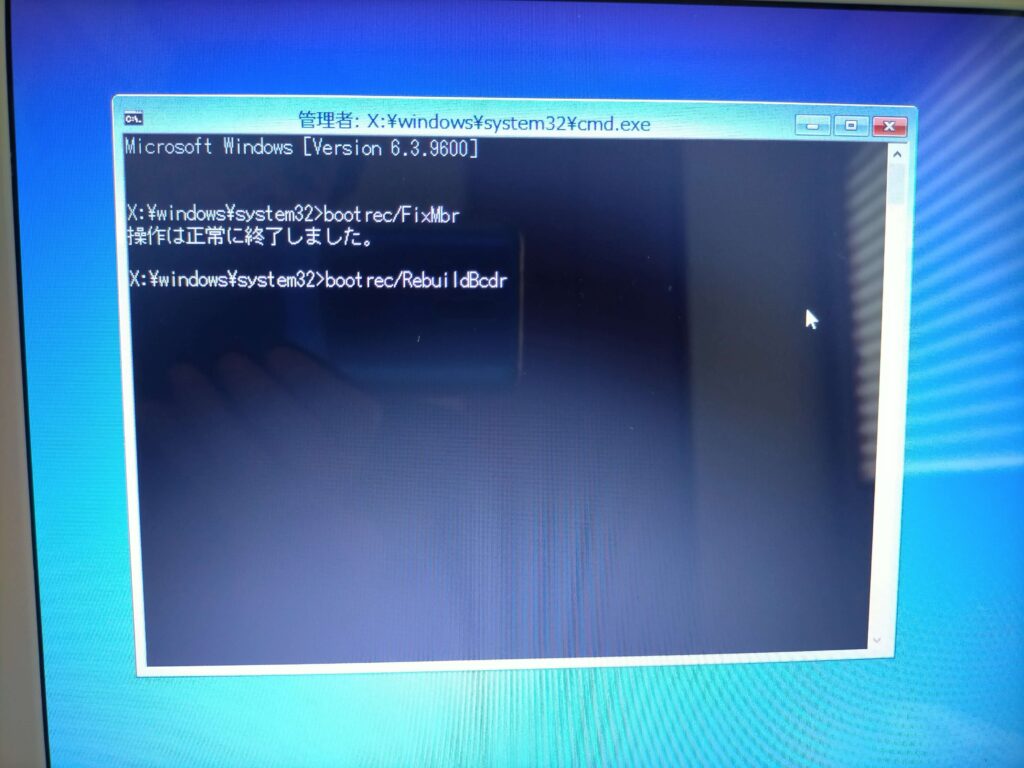
bootrec /RebuildBcdr と入力してキーボードの「Enter」を押すと、すべてのドライブをスキャンしてBCDストアを完全に再構築するためのコマンドです。

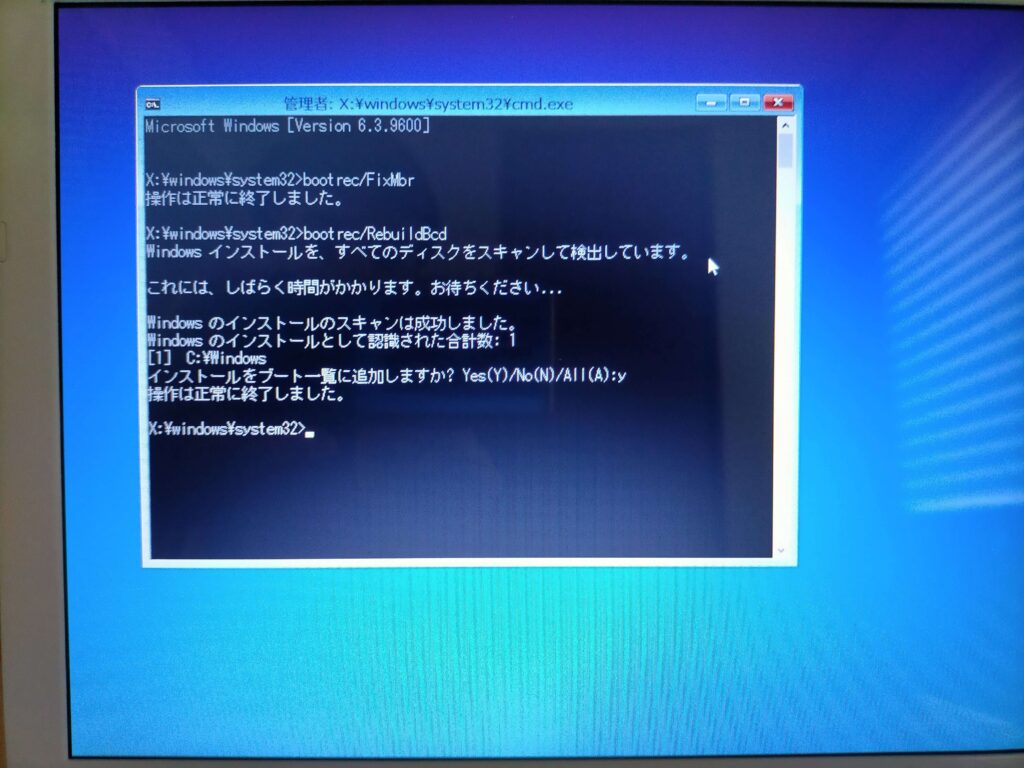
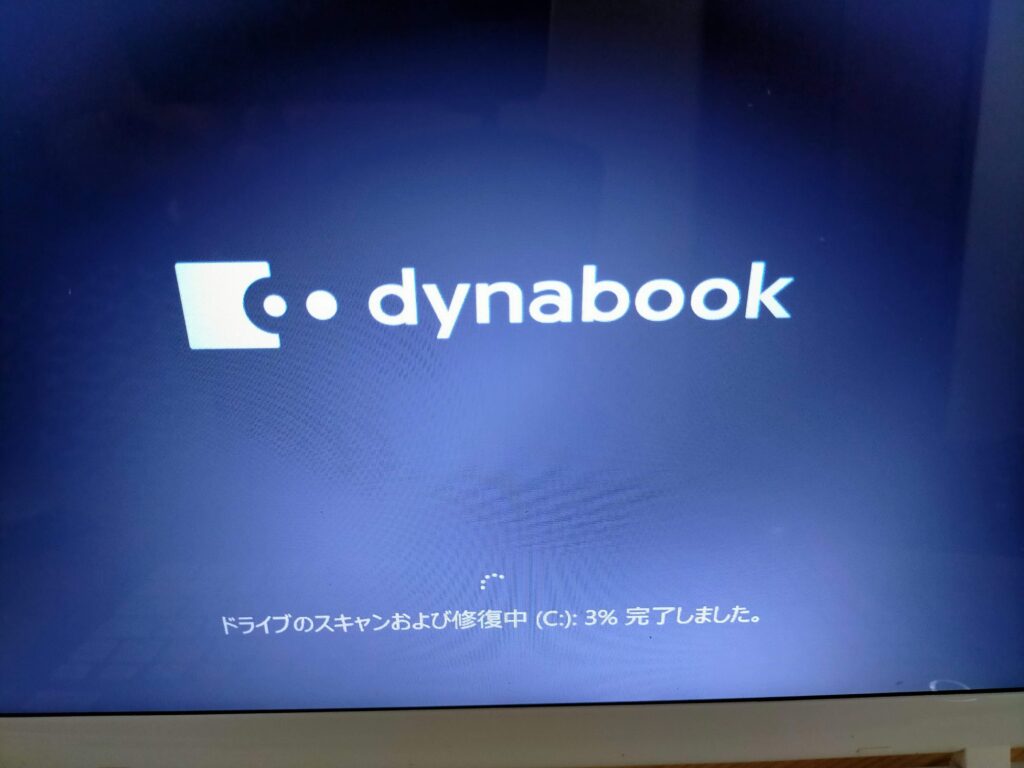
コマンドの実行を終え再起動後は修復が終わるまでしばらく待つと以前のデータを失うことなくWindows8.1を正常起動できるようになりました。
ブルースクリーンまでの経緯
電源ボタンが陥没して電源が入らなくなったご近所様のノートパソコンの電源ボタンの修理を完了して、内部時計設定中に電源が落ちてしまいました。
原因は一緒にお預かりしたACアダプターに負荷がかかると電圧が下がってしまう症状だったので、壊れたACアダプターではなく定電圧電源を使用して電源を立ち上げてみるとブルースクリーンでWindows8を立ち上げることはできませんでした。

ブルースクリーンの原因は、フリーズ後の「電源ボタンの故障による電源長押し」「ACアダプターの故障」による強制シャットダウンのタイミングが悪くBCDファイルが壊れてしまったのだと思われます。
東芝製ですのでHDDリカバリーするために電源スイッチを押し、すぐにキーボードの[0](ゼロ)キー(かな入力の[わ]キー)を数回押して、システムの復元などを試みましたが実行することができませんでした。
持ち主は使用期間も長くACアダプターも故障しており、またハードディスクが故障している可能性もあるので新たにノートパソコンを購入することになりました。
東芝dynabook T45/NGYは処分するということなので部品取りとして頂戴し、試しにBCDファイル再構築してみました。
無事Windowsは立ち上がるようになったものの、普段からSSDに慣れているとHDDのWindowsの立ち上がりの遅さには耐えがたいものがあります。
2014年製のCeleronならSSD換装よりも、価格が安い第12世代Alder Lake-Nインテル® プロセッサー N100メモリ8~16GBなどの消費電力が低く小スペースなノートパソコンを購入した方が良いと痛感しました。
また、ネットでノートパソコンを安く購入した後、古いノートパソコンを処分するなら以前は燃えないゴミで自治体に回収してもらえたので楽だったのですが、現在は適切なリサイクルを行う必要性から自治体での回収ができません。
無料回収、送料無料でパソコンを処分するならパソコンを中古でリユースしてくれる業者に依頼するのが現在では一番楽な方法かもしれません。詳しい情報はこちら→10年以上前のパソコンでも買取り価格が付きます!